
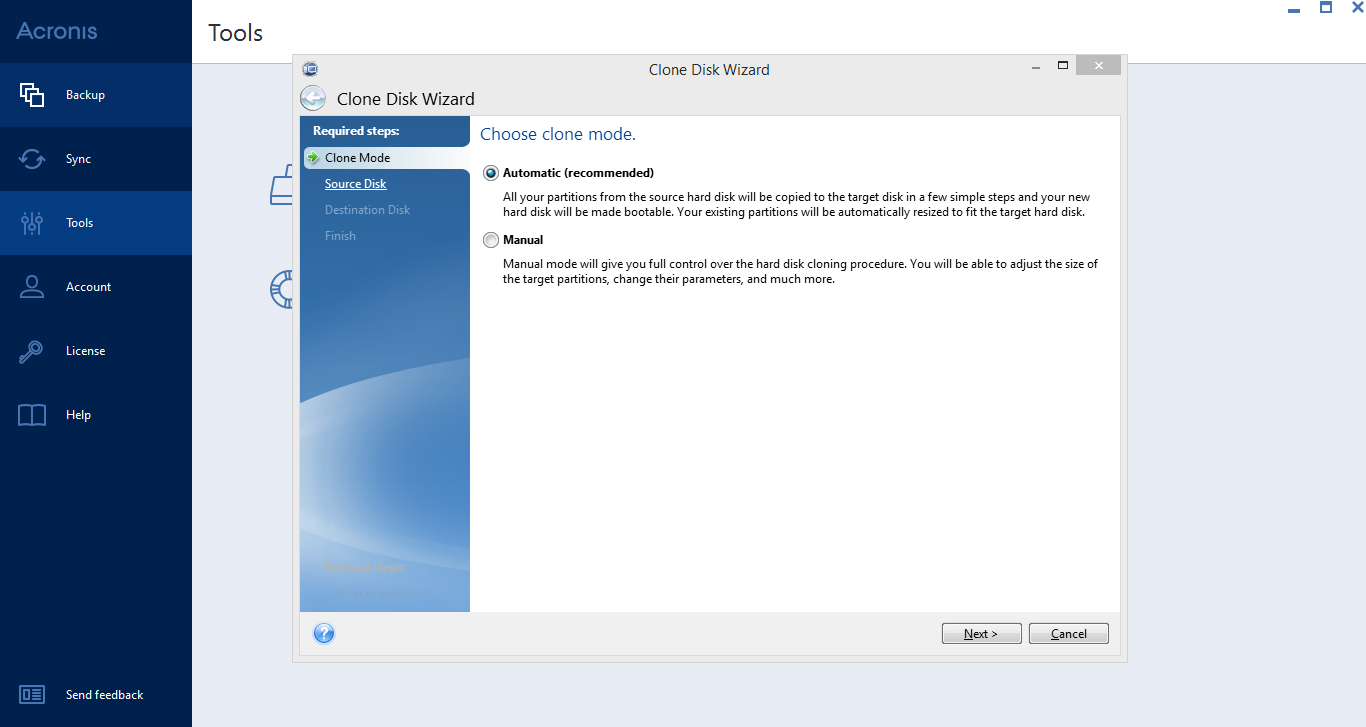
Answer ID 31110: Acronis True Image for Western Digital: How to Backup a macOS Computer.Answer ID 25082: Acronis True Image for Western Digital: File Backup & Restore to WD Network Attached Storage (NAS).Create a backup of system and data before starting the Cloning process.įor more information, please refer to following articles.Confirm the target disk is installed and recognized by the system.Create a Windows Recovery Disk before starting the cloning process.įor more information refer to Microsoft article: Create a recovery drive.Make sure the Operating System is up to date.Please contact the manufacturer to ensure the computer has latest BIOS, firmware, and driver updates installed.Check the original drive for errors and bad sectors using the appropriate Operating System tools before starting cloning process.įor more information, please refer to Answer ID 12452: Check Drive for Errors or Failure on Windows and macOS.Delete data that is no longer required or needed.Uninstall any old, unused apps and programs.Answer ID 50394: Steps to Upgrade a Windows Computer Internal Drive to SSD.Answer ID 2547: Steps to Clone an Operating System Drive with Acronis True Image for Western Digital.Use the correct instructions when Cloning or replacing a bootable operating system drive.Original drive has errors or bad sectors.Īcronis True Image Boot Drive Cloning recommendations.
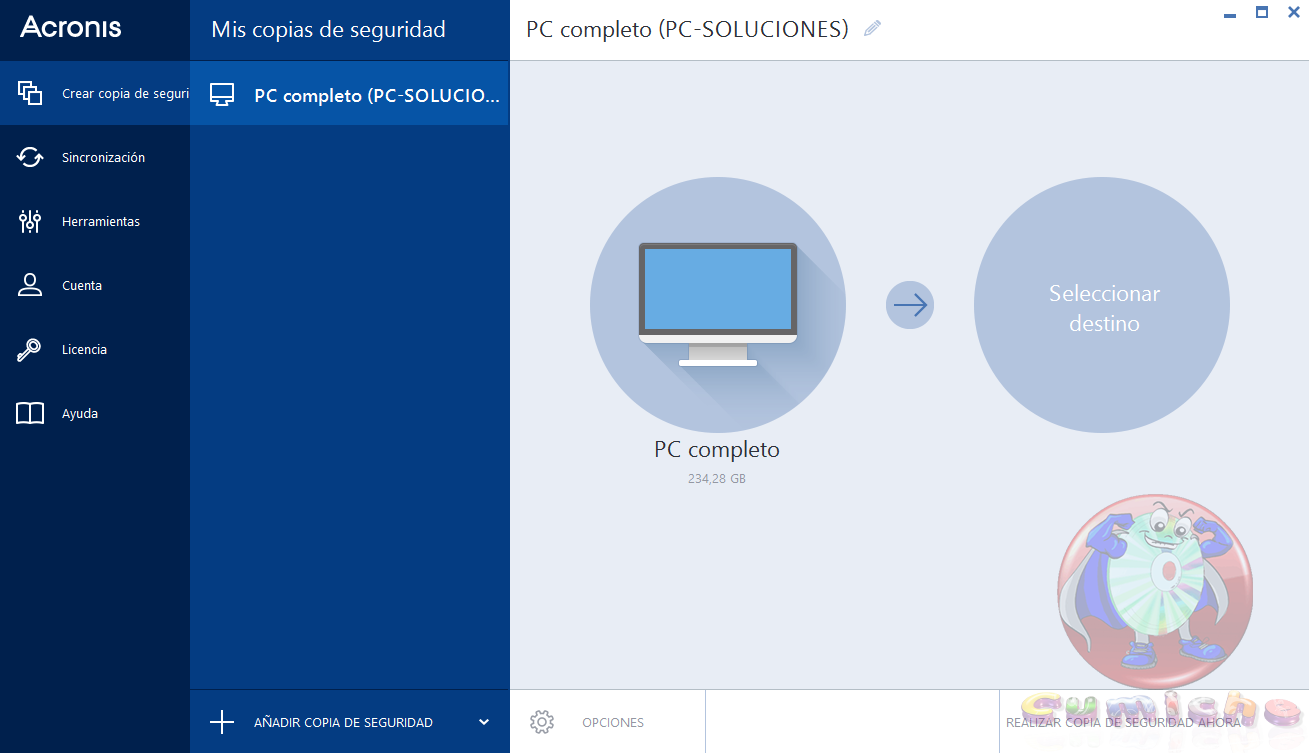
Disk cloning process was corrupted or interrupted.New drive is connected to the computer externally using a USB cable.Improper Boot Drive Cloning process used.A non-bootable Cloned drive can be the result of the following conditions. The Acronis True Image for Western Digital drive does not boot after the Cloning process completed without errors. View the Use of Third-Party Software or Websites disclaimer. Learn the reasons why a drive does not boot after Cloning with Acronis True Image for Western Digital.*END


 0 kommentar(er)
0 kommentar(er)
